It is always a tough task to match your bank records with account statements and it can cause several errors if analyzed manually. In addition, it is difficult to compare and contrast the bank data and business data due to the large amount of data. This is indeed a long process.
In this blog, you will learn the ways of setting up the Bank Reconciliation Model and its uses.
A Look at the Configuration and Usage
The Accounting module in Odoo 15 has made the Reconciliation process much easier to perform. This module offers two options to carry out the reconciliation procedure. Either you can directly define the payment on the invoice or reconcile open invoices with bank statements.
As mentioned in the below screenshot, you can click on the New invoice button and directly create an invoice in the Accounting module using the dashboard.
A page is given below that helps create a new invoice.
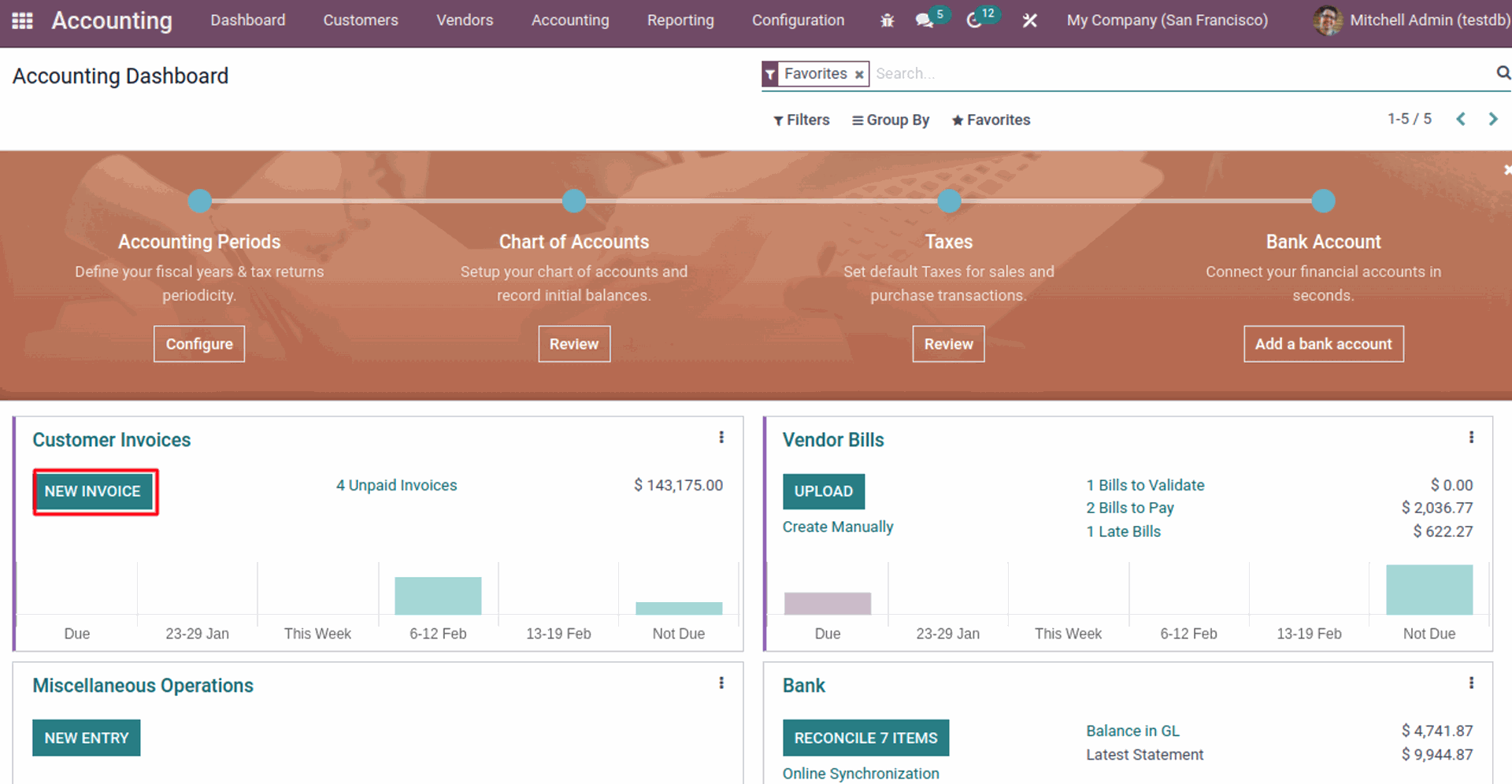
Below is a page to generate a new invoice.
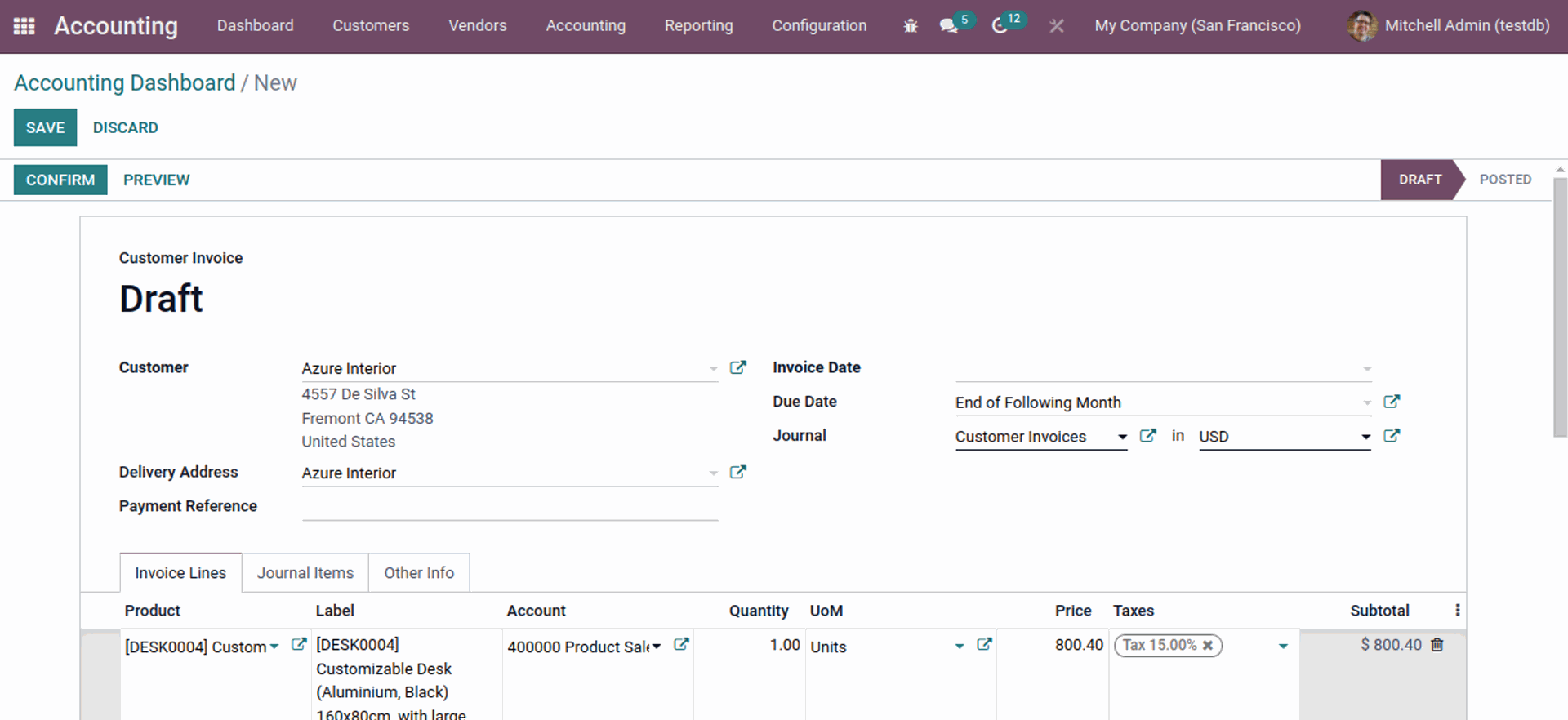
Fill in the details in the customer section and add the product in the product section respectively. After the configuration, you can click on the CONFIRM button. This allows you to set the customer for payment and further leads you to Payment registration as shown below.
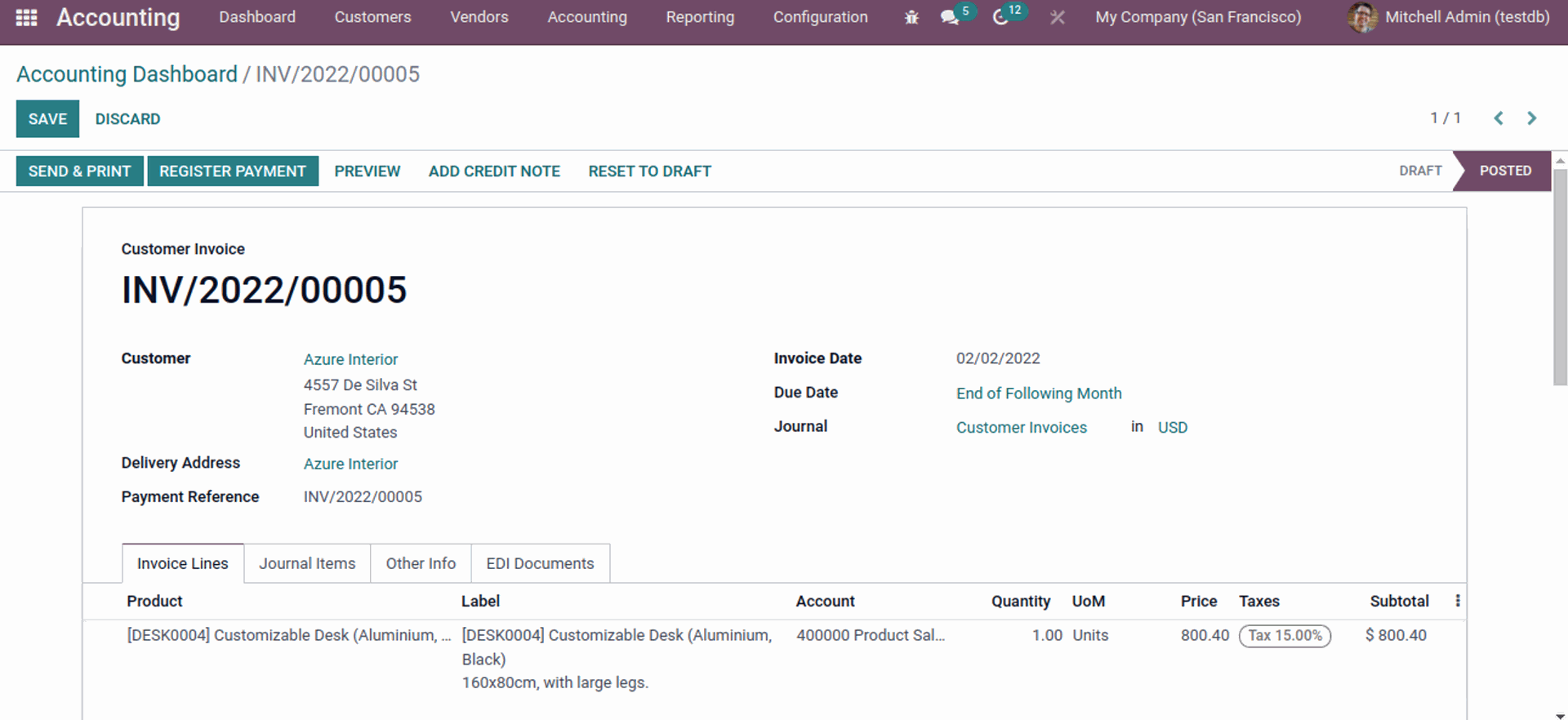
After successful registration, you can give Odoo confirmation that the customer has made payment in the context of the customer payment. The Register Payment button that is given in the invoice section will enable the Reconciliation process. With the Configuration tab, you can easily configure the payment as shown in the screenshot given below.
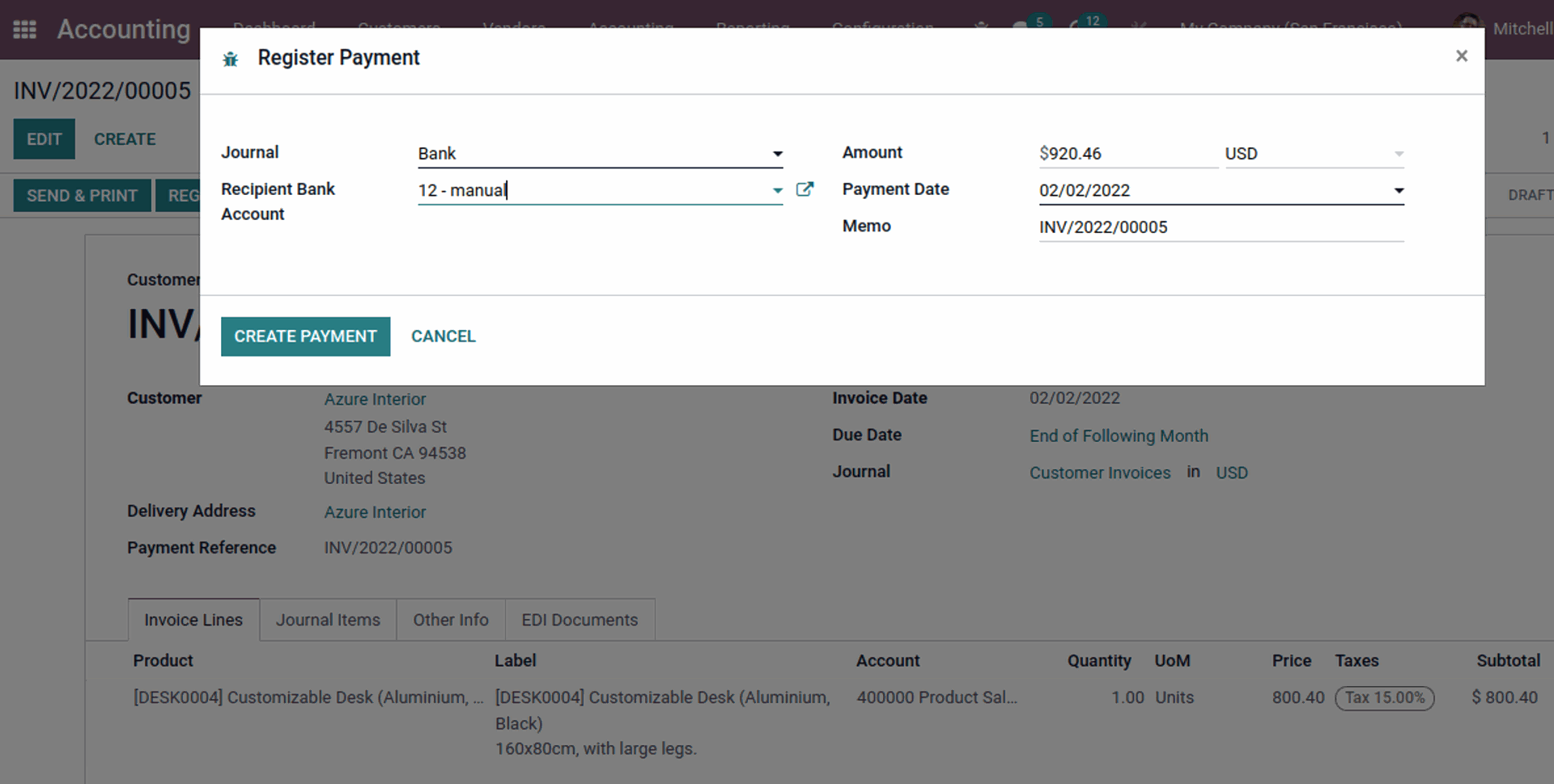
Simply click on the Create Payment button to configure the payment. You can find your invoice displayed in the Payment button. In the module's dashboard, you will find Reconcile option under the Bank. Just click on Reconcile for Reconciliations as you can see in the below screenshot.
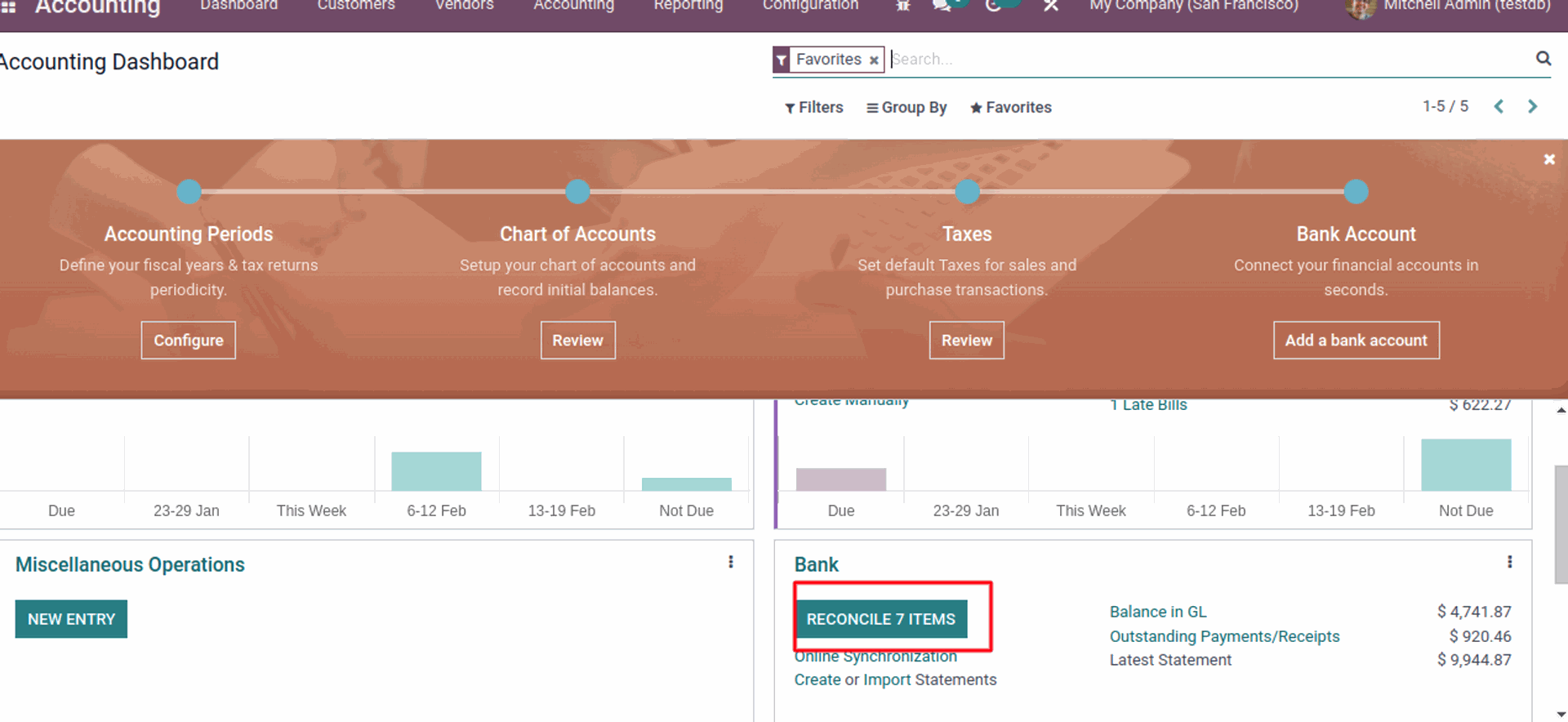
Clicking on it will allow you to go to a Validate section as shown below.
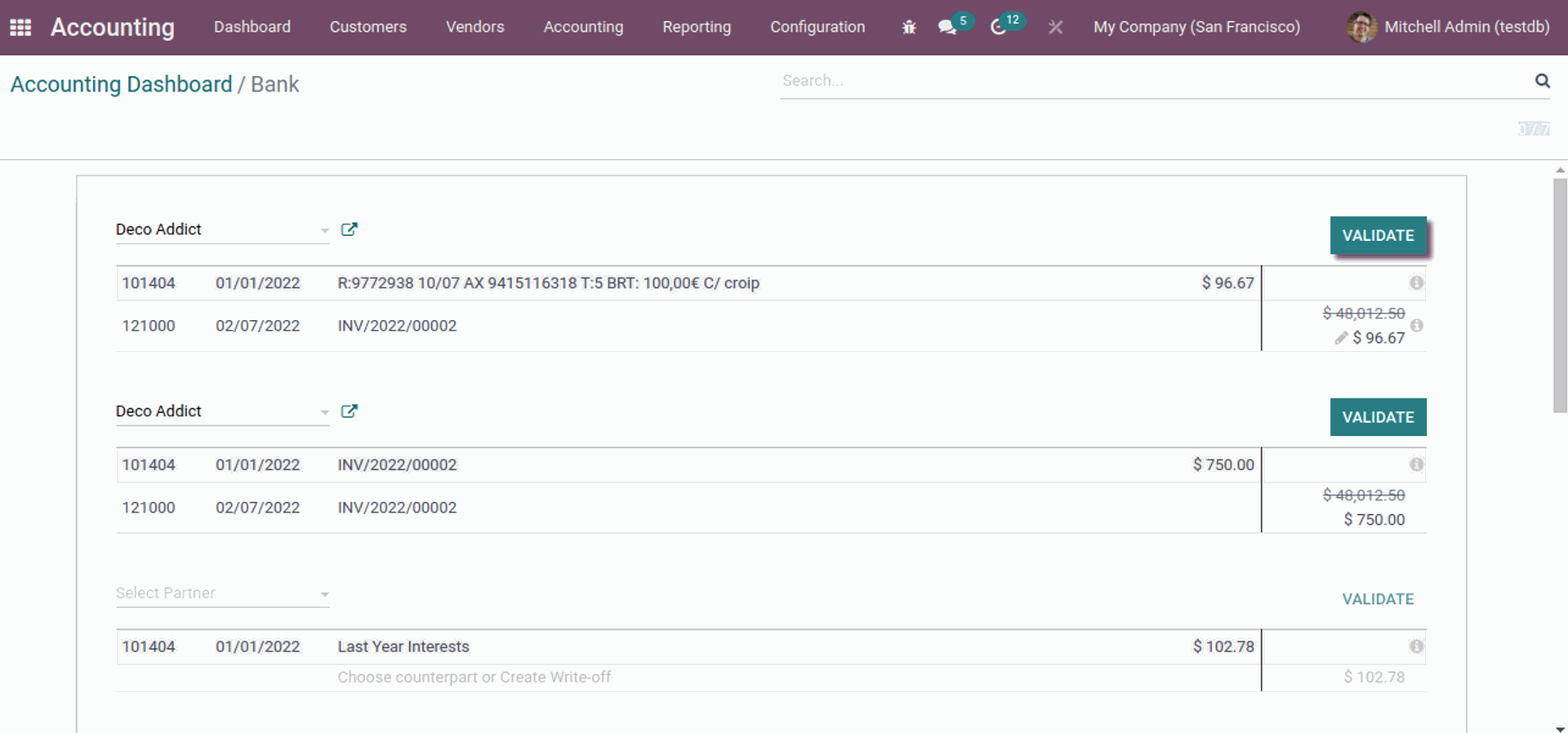
Reconciliation Models at a Glance
As mentioned above, it is easy to simplify the Reconciliation processes with the help of the Reconciliation models. As a result, it gets easier to set up the Reconciliation models on the Accounting module of Odoo 15. You can configure the Reconciliation models by choosing the Reconciliation models. After this, A Reconciliation page will appear to proceed ahead.
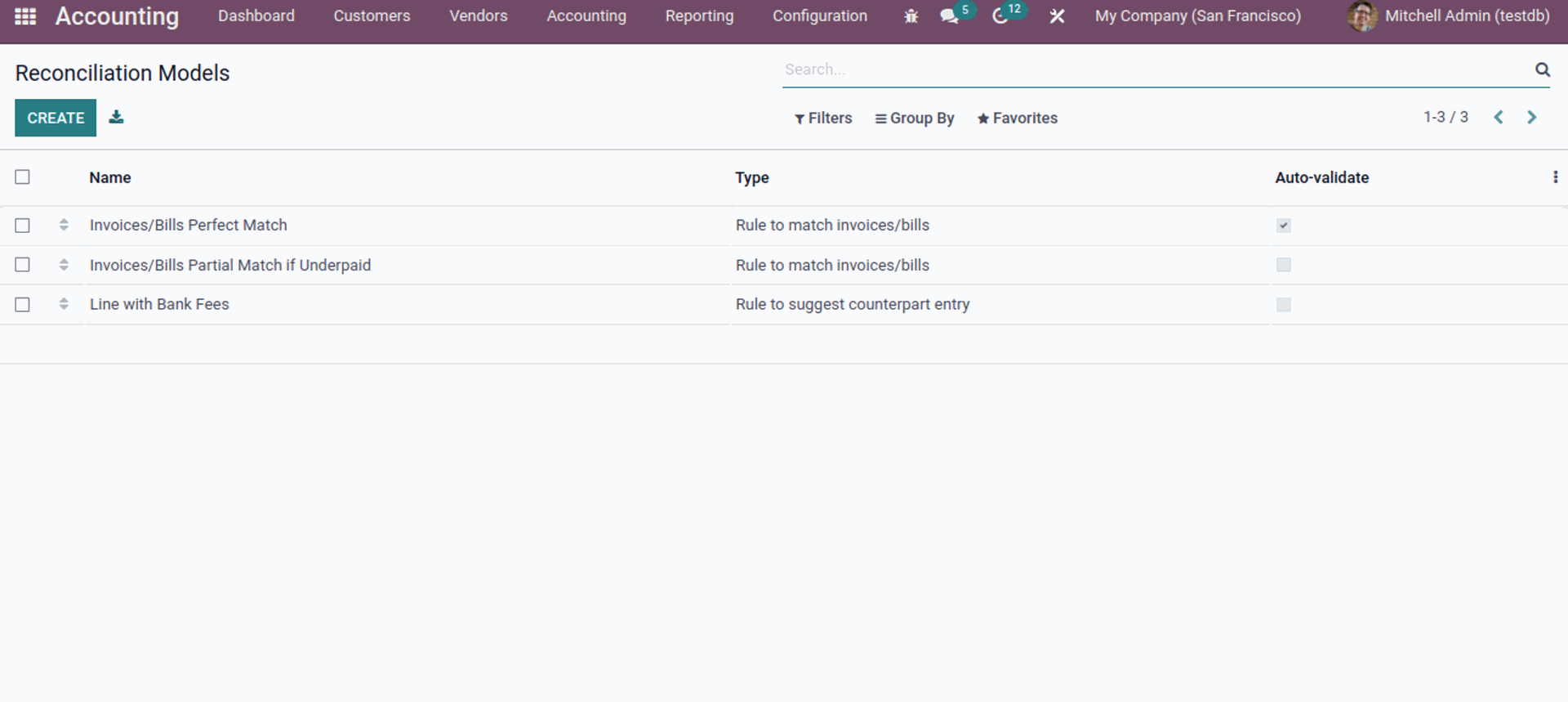
From here, things get better for you to create and manage the Reconciliation models. You can create new models after clicking on the CREATE button.
There is a Name field to give the name of the model. It also has a Type section to choose the type. There are three types, Button to generate Counterpart Entry, Rule to suggest Counterpart Entry, and Rule to match invoices or bills.
One thing to note here is that the configurations will be altered depending upon the type you are going to select from the type section. The bank transactions will also change based on the types you have chosen.
There is a button provided to generate counterpart entry. After clicking on the button to generate you will have the scenario as shown below.
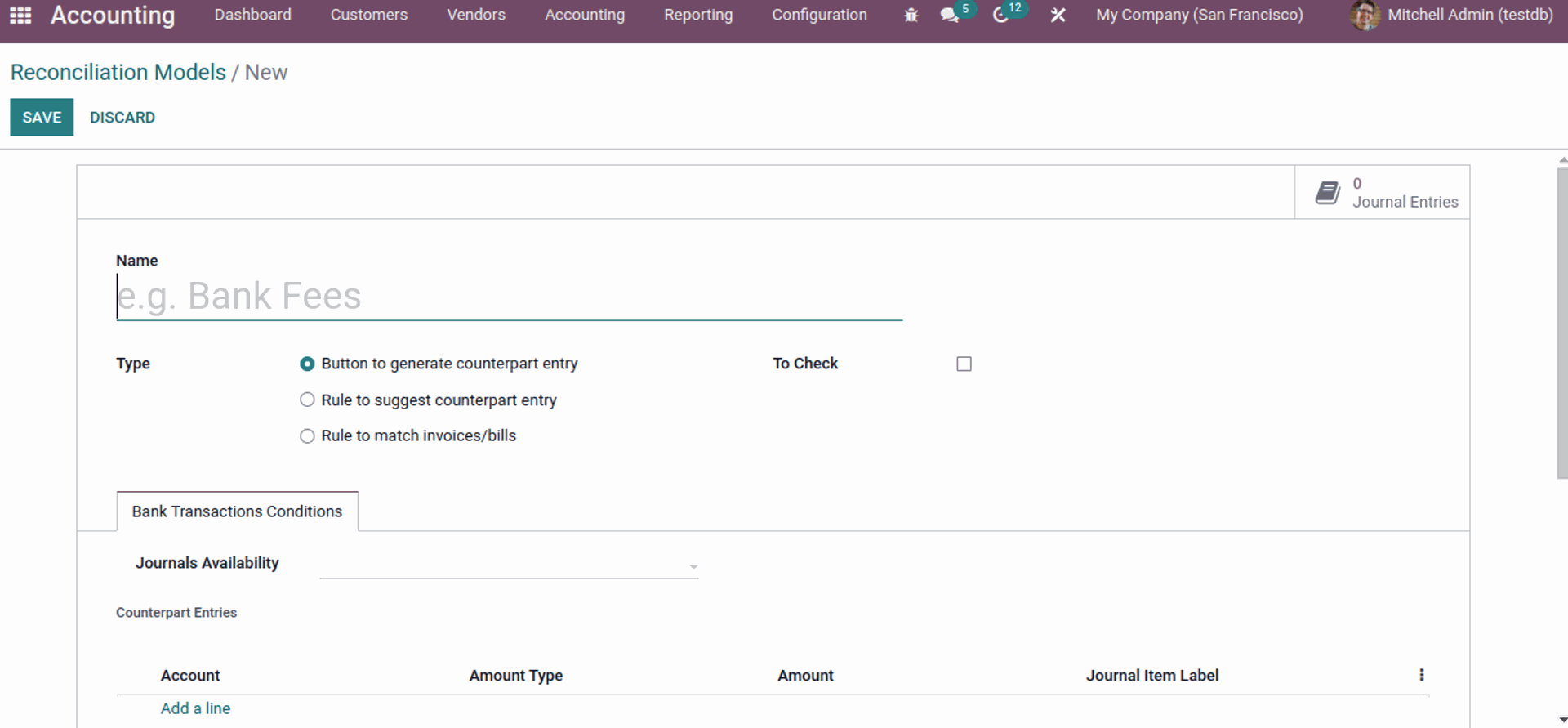
In such a case, you can select journals Availability from the options like Bank or Cash journals given under the Journal Availability section. Then, add a line and add the account below.
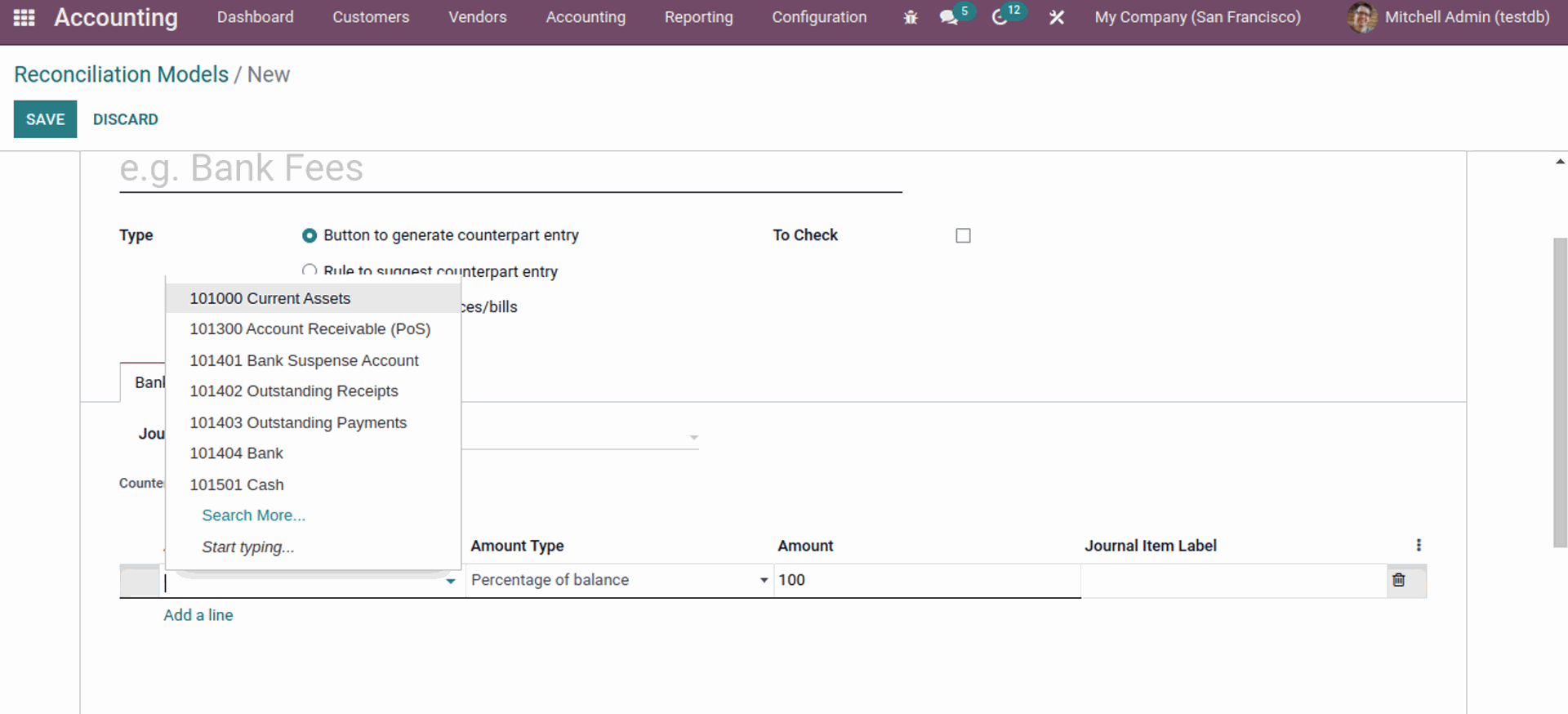
Select the options from the given list. Furthermore, you are free to add as many fields as you want under the Bank transactions conditions. You can click on the dots to add new fields.
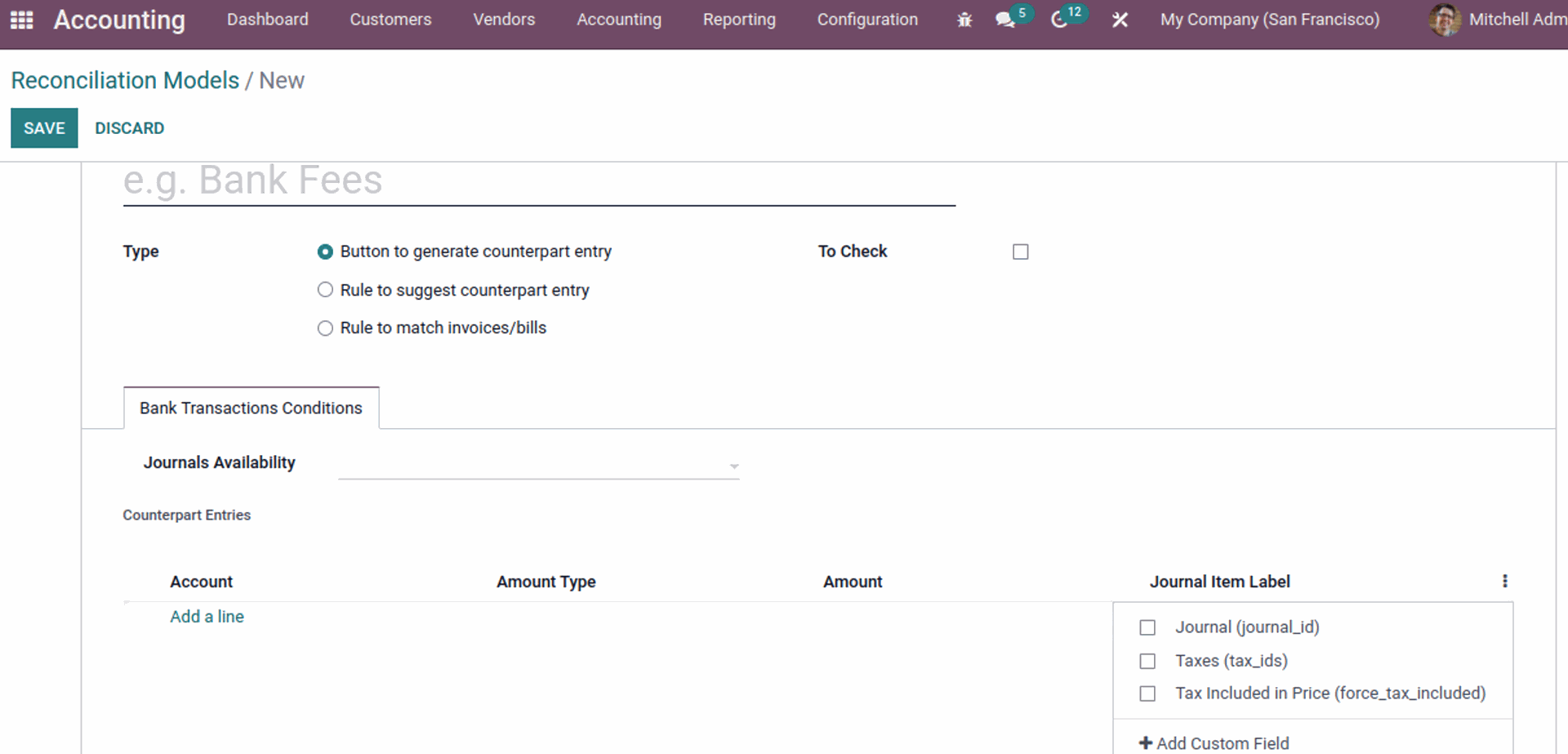
Either pick the fields or create space by pressing the Add Custom Field from the drop-down options.
How to Use It?
Once the configurations on the Button generate counterpart entry, you will have the Reconciliation model readily available for use. Then create a customer invoice to check it out.
You need to click on the customer tab given in the Accounting module dashboard. Then, choose invoices from the drop-down options that will provide you with the configuration tab to create invoices as described in the screenshot given below.
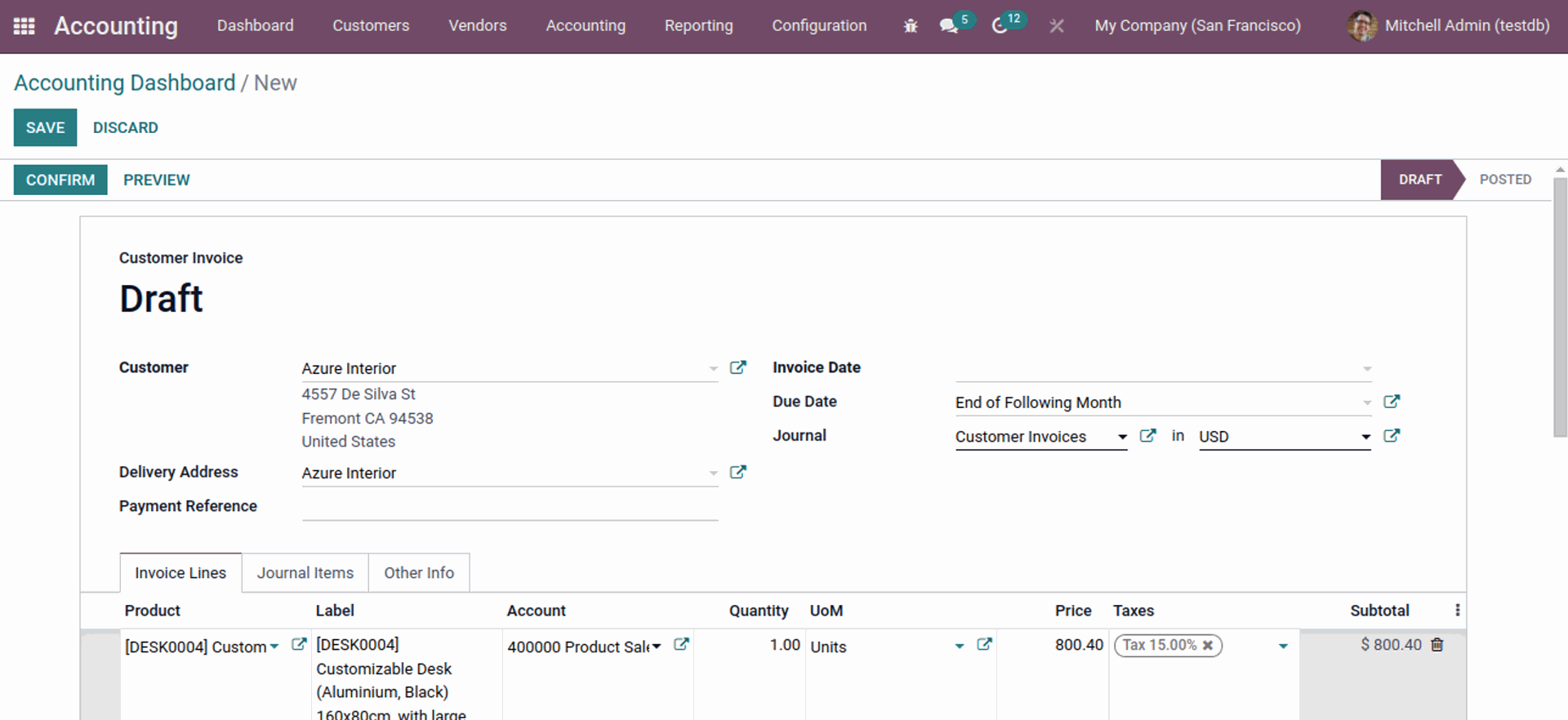
The next step is to select the customer and the product from the invoice section. Then, click on the Confirm button to confirm the invoices, which helps you to go to the next section as mentioned below.
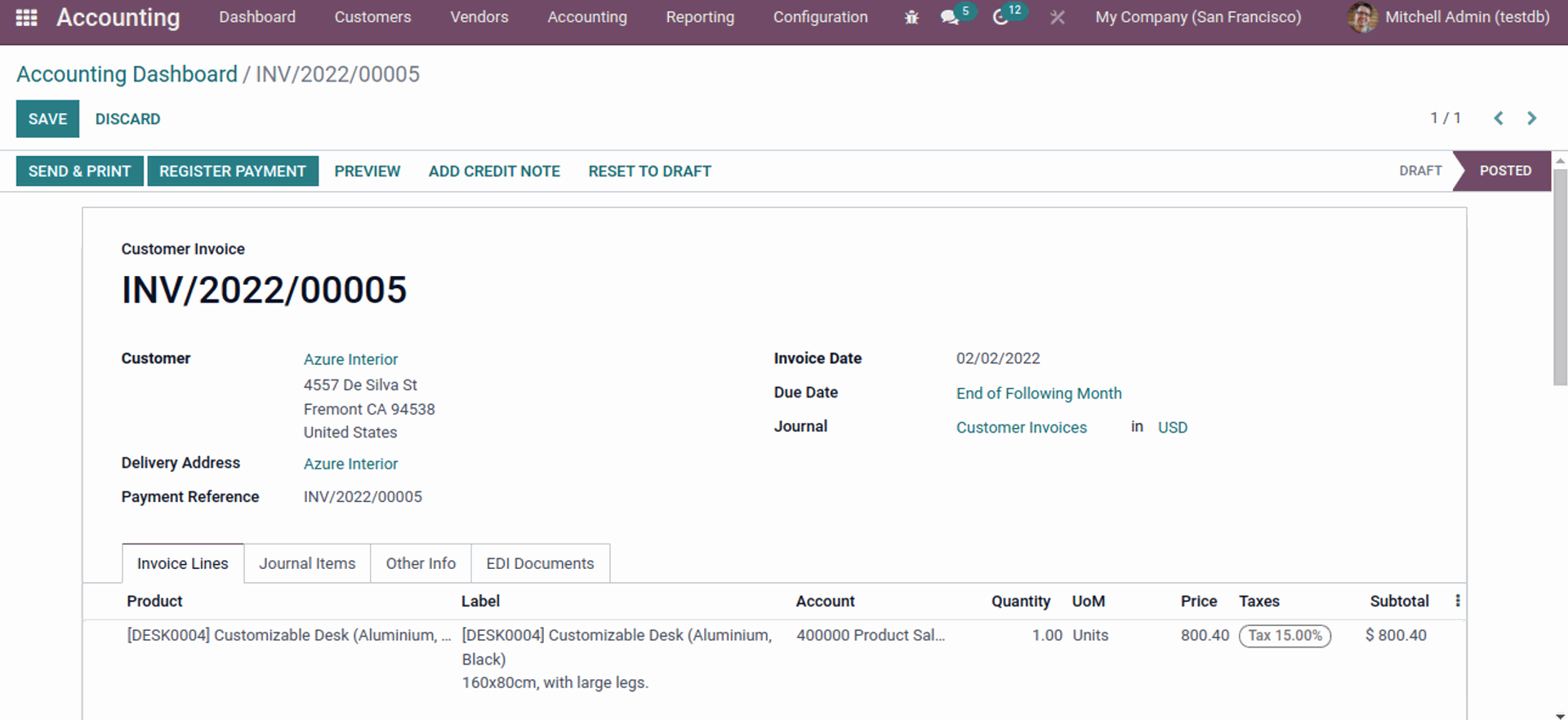
Once done, get back to the Accounting module dashboard.
After this, enter the Bank section and click on the Create button to generate a new bank statement.
Enter the date and name in the field in order to get the prompt referral of the statement. In addition, the module allows you to configure the date, starting balance, and ending balance.
Afterward, go to the transaction field and press the Add a line button for adding configuration on the transactions. Then, add the date in the Date section and the label in the label section under the transaction. Enter the customer's name in the partner field. In the same way, enter the amount in the Amount field and then click on the Save button.
Before you post, don't forget to change the Ending Balance. After doing this, press the Post button to post and jump to the next process.
Check the details thoroughly to see whether you need any configurations or not then click on the Reconcile button to reconcile and move on to the next phase to validate the statement.
You can see the amount is $500. You can edit it by clicking on it. The total amount here is $920. You can check the contrast in the INV field.
You will spot the Reconciliation Model name "Discount for Customer" under the Manual operations section. After clicking on it, you will get more fields. These fields are filled automatically with details, which you have configured in the reconciliation model section. Afterward, press the VALIDATE button to validate the process.
The last page will appear, which indicates the wrap-up of the reconciliation process.
Bank Reconciliation And Reconciliation Models in Odoo 15